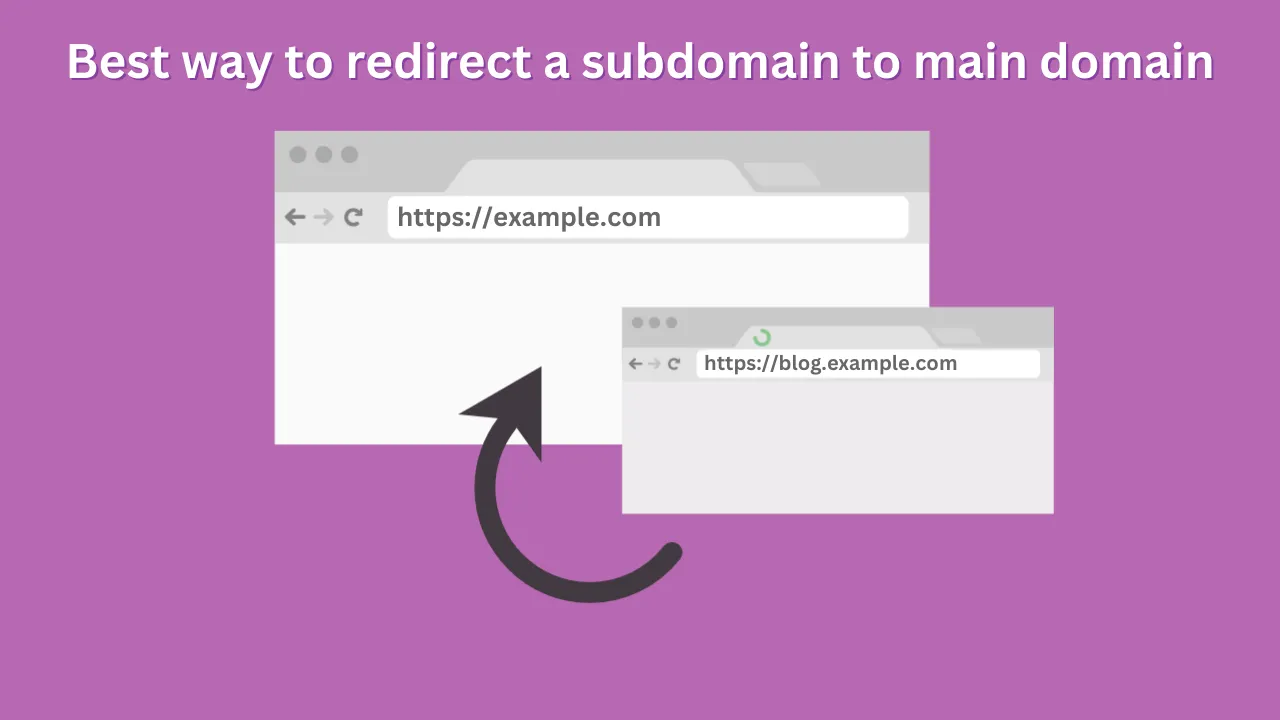Hello, friends! Are you struggling with a subdomain and want to redirect it to your main website? Don’t worry, I’ve got you covered! In this blog post, I’ll walk you through the process of redirecting your subdomain to your main domain. Whether you’re a small business owner, a blogger, or just starting with your first website, this guide will help you sort out your subdomain issues in no time.
Why Redirect a Subdomain?
Before we dive into the how-to, let’s quickly discuss why you might want to redirect a subdomain:
- Consolidate your web presence
- Avoid duplicate content issues
- Improve user experience
- Simplify website management
Now, let’s get started with the redirection process!
Method 1: Using .htaccess (for Apache Servers)
If your website runs on an Apache server, this method is perfect for you. Follow these simple steps:
Step 1: Access your website’s file manager through your hosting control panel.
Step 2: Navigate to the root directory of your subdomain.
Step 3: Look for an existing .htaccess file. If you can’t find one, create a new file and name it “.htaccess” (including the dot).
Step 4: Open the .htaccess file and add the following code:
RewriteEngine On
RewriteCond %{HTTP_HOST} ^subdomain\.yourdomain\.com$ [NC]
RewriteRule ^(.*)$ http://yourdomain.com/$1 [L,R=301]Step 5: Replace “subdomain” and “yourdomain.com” with your actual subdomain and main domain.
Step 6: Save the file and upload it back to your server.
That’s it! Your subdomain should now redirect to your main domain.
Example:
Assuming your subdomain is blog.example.com and your main domain is example.com, you can use the following code:
RewriteEngine On
RewriteCond %{HTTP_HOST} ^blog\.example\.com$ [NC]
RewriteRule ^(.*)$ https://example.com/$1 [L,R=301]
- Replace
blog.example.comwith the actual subdomain you want to redirect. - Replace
http://example.comwith the exact main domain URL (usehttpsif your main site is secured).
After saving this file in your subdomain’s root directory, visiting blog.example.com will automatically redirect to example.com.
Method 2: Using DNS CNAME Record
This method works regardless of your server type and is quite simple to set up. Here’s how:
Step 1: Log in to your domain registrar’s website or DNS management panel.
Step 2: Find the DNS records section (it might be called “DNS Management” or “Name Server Management”).
Step 3: Look for an option to add a new CNAME record.
Step 4: Create a new CNAME record with the following details:
| Host | Type | Value |
|---|---|---|
| subdomain | CNAME | yourdomain.com |
Step 5: Replace “subdomain” with your actual subdomain name, and “yourdomain.com” with your main domain.
Step 6: Save the changes and wait for the DNS to propagate (this can take up to 48 hours).
Comparing the Two Methods:
| Method | Pros | Cons |
|---|---|---|
| .htaccess | More control, works immediately | Requires server access, Apache only |
| CNAME | Works on any server, easy to set up | Takes time to propagate, less control |
Now, let’s explore how to redirect subdomains on different platforms and servers:
How to Redirect a Subdomain to URL in cPanel
If your hosting uses cPanel, follow these steps:
Step 1: Log in to your cPanel account.
Step 2: Find the “Domains / Subdomains” section and click on “Redirects”.
Step 3: Choose “Permanent (301)” redirect type.
Step 4: Select your domain from the dropdown menu.
Step 5: In the next field, enter your subdomain.
Step 6: In the “redirects to” field, enter your main domain URL.
Step 7: Click “Add” to save the redirect.
How to Redirect a Subdomain to URL in Namecheap
Namecheap makes it easy to redirect your subdomain. Here’s how:
Step 1: Log in to your Namecheap account.
Step 2: Go to “Domain List” and click “Manage” next to your domain.
Step 3: Navigate to the “Advanced DNS” tab.
Step 4: Find the subdomain you want to redirect or add a new CNAME record.
Step 5: In the “Value” field, enter your main domain (e.g., yourdomain.com).
Step 6: Save changes and wait for DNS propagation.
How to Redirect a Subdomain to URL in GoDaddy
For GoDaddy users, here’s the process:
Step 1: Log in to your GoDaddy account.
Step 2: Go to “My Products” and click “DNS” next to your domain.
Step 3: In the “Records” section, find your subdomain or add a new CNAME record.
Step 4: For “Type”, select “CNAME”.
Step 5: In “Value”, enter your main domain (e.g., @).
Step 6: Save changes and allow time for DNS propagation.
How to Redirect a Subdomain to URL in Hostinger
Hostinger users can redirect subdomains easily:
Step 1: Log in to your Hostinger control panel.
Step 2: Go to the “Domains” section and select your domain.
Step 3: Click on “DNS Zone Editor”.
Step 4: Add a new CNAME record or edit an existing one for your subdomain.
Step 5: In the “Points to” field, enter your main domain.
Step 6: Save changes and wait for DNS updates to take effect.
How to Redirect a Subdomain to URL in Cloudflare
For Cloudflare users, follow these steps:
Step 1: Log in to your Cloudflare account.
Step 2: Select your domain.
Step 3: Go to the “DNS” tab.
Step 4: Add a new record or edit the existing subdomain record.
Step 5: Choose “CNAME” as the record type.
Step 6: In the “Target” field, enter your main domain.
Step 7: Save and wait for changes to propagate.
Redirecting Subdomain on Nginx Server
If you’re using Nginx, you’ll need to modify your server configuration. Here’s how:
Step 1: Access your server via SSH.
Step 2: Navigate to your Nginx configuration directory (usually /etc/nginx/sites-available/).
Step 3: Open your domain’s configuration file (e.g., yourdomain.com).
Step 4: Add the following server block:
server {
listen 80;
server_name subdomain.yourdomain.com;
return 301 $scheme://yourdomain.com$request_uri;
}Step 5: Replace “subdomain” and “yourdomain.com” with your actual subdomain and main domain.
Step 6: Save the file and exit.
Step 7: Test the Nginx configuration:
sudo nginx -t
Step 8: If the test is successful, reload Nginx:
sudo systemctl reload nginx
This configuration creates a permanent (301) redirect from your subdomain to your main domain.
Comparison Table of Redirection Methods:
| Method | Ease of Use | Speed | Control | Server Type |
|---|---|---|---|---|
| .htaccess | Moderate | Fast | High | Apache |
| CNAME | Easy | Slow | Low | Any |
| cPanel | Easy | Fast | Moderate | Any |
| Nginx | Advanced | Fast | High | Nginx |
Tips for a Smooth Redirection:
- Always use a 301 (permanent) redirect to preserve SEO value.
- Test your redirection thoroughly after setting it up.
- Update any internal links pointing to the subdomain.
- Inform your regular visitors about the change.
Conclusion
I hope this expanded guide covers all your subdomain redirection needs across different platforms! Remember, if you’re ever unsure about making changes to your domain settings, it’s always best to consult with your hosting provider or a web professional. If you have any questions, feel free to ask in the comments below.
FAQs
Q: Will redirecting my subdomain affect my website’s SEO?
A: If done correctly using a 301 redirect, it shouldn’t negatively impact your SEO. In fact, it can help consolidate your SEO efforts.
Q: How long does it take for the redirection to start working?
A: The .htaccess method works almost immediately. For the CNAME method, it can take up to 48 hours for DNS changes to propagate fully.
Q: Can I redirect multiple subdomains at once?
A: Yes, you can. For .htaccess, add multiple RewriteCond and RewriteRule lines. For CNAME, create multiple CNAME records.
Q: Can I redirect a subdomain to a completely different domain?
A: Yes, you can. Instead of pointing to your main domain, simply enter the full URL of the different domain in your redirect settings.
Q: What if I’m using Nginx instead of Apache?
A: For Nginx, you’ll need to modify the server block in your Nginx configuration file instead of using .htaccess. The CNAME method still works regardless of server type.